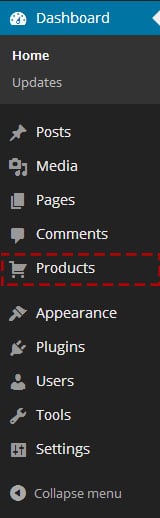Minimum requirements:
- WordPress 3.7 or greater (the latest version recommended)
- PHP version 5.6 or greater (PHP 8.2+ recommended)
- MySQL version 5.0 or greater
Please note that you should always use the latest versions. If you haven’t updated your server to PHP 8, do it as soon as possible. It will speed up your website immediately. On the other hand, using an outdated WordPress version is a security risk.
Automatic installation
Automatic installation is the easiest option as WordPress handles the file transfers itself, and you don’t even need to leave your web browser. To automatically install impleCode’s “eCommerce Product Catalog”, log in to your WordPress admin panel, navigate to the Plugins menu and click “Add New”.
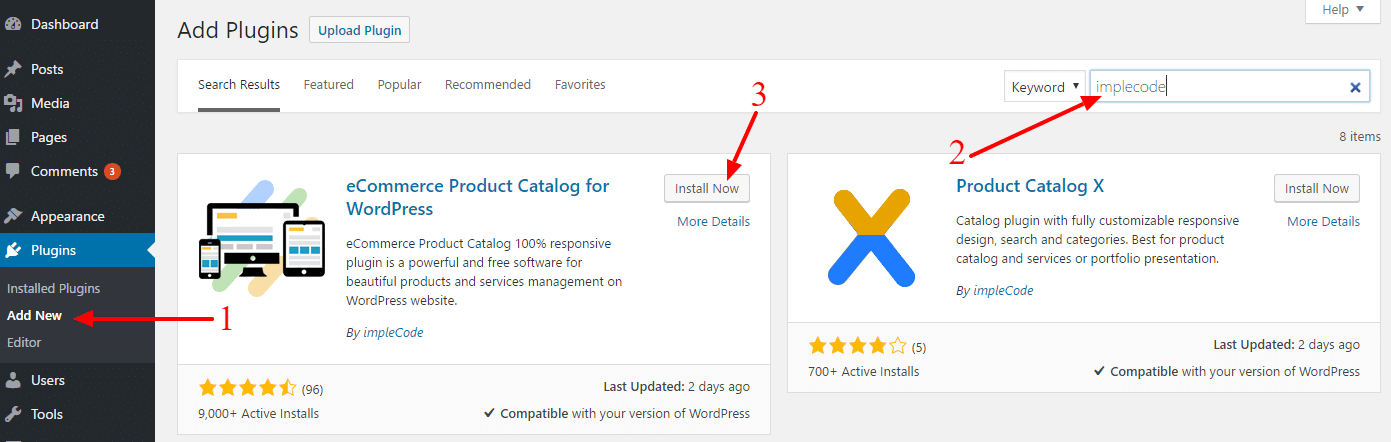
In the search field, type ‘impleCode’. Once you’ve found our product catalog plugin, you can view details about it, such as the name, rating and description. Most importantly, you can install it by simply clicking “Install Now”.
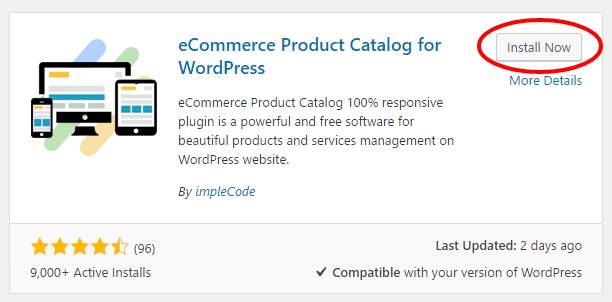
After clicking that link, WordPress will automatically complete the installation. In the end, you need to activate the plugin.
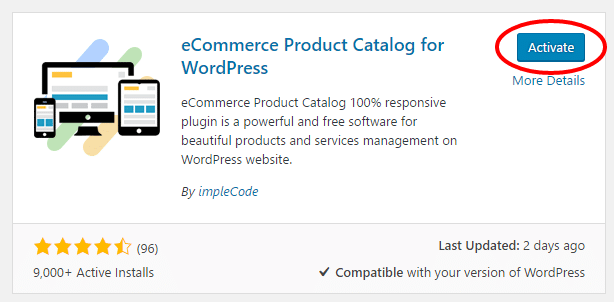
A new item in the menu will appear somewhere between “Comments” and “Appearance”.
Manual installation
There are actually two methods of manual installation.
The easier one is:
- Download the plugin;
- Navigate to the plugins menu in your WordPress installation;
- Click “Add Plugin”;
- Click “Upload” (on top of the page);
- Then choose the zip file downloaded before and click “Install Now”;
- Activate the plugin from the Plugins menu within the WordPress admin;
Second method of manual installation involves downloading our product catalog plugin and uploading it to your web server via your favorite FTP application.
- Download the plugin file to your computer and unzip it
- Using an FTP program, or your hosting control panel, upload the unzipped plugin folder to your WordPress installation’s wp-content/plugins/ directory.
- Activate the plugin from the Plugins menu within the WordPress admin.
Upgrading
Automatic updates should work like a charm; as always, ensure you back up your site just in case.
If, on the off-chance, you do encounter issues with the eCommerce Product Catalog pages after an update, you simply need to flush the permalinks by going to WordPress > Settings > Permalinks and hitting ‘save’. That should return things to normal.