You can enable the backorders in Catalog Settings > Inventory Manager:
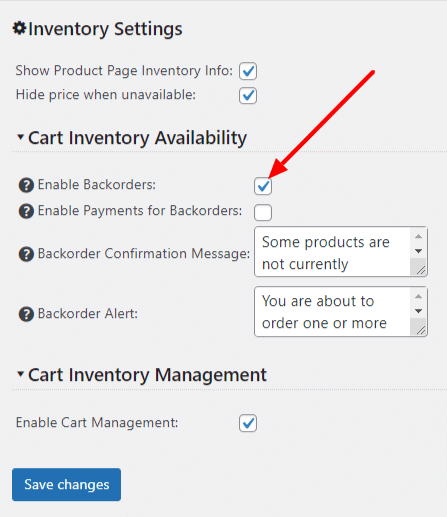
Once you check the Enable Backorders checkbox, it will allow the backorders functionality.
The Ready and Reserved columns will show up in the cart:
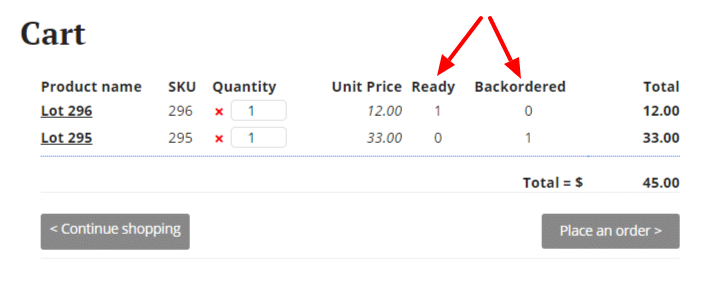
You can also configure:
- Backorder confirmation message – if filled, it will display a message to confirm the Order of unavailable items.
- Backorder alert – it filled it will display the second confirmation for backorder
Both messages work only if at least one product with the back-ordered quantity is in the cart.
The first backorder confirmation message
The first message shows up when you click the Place an order button:
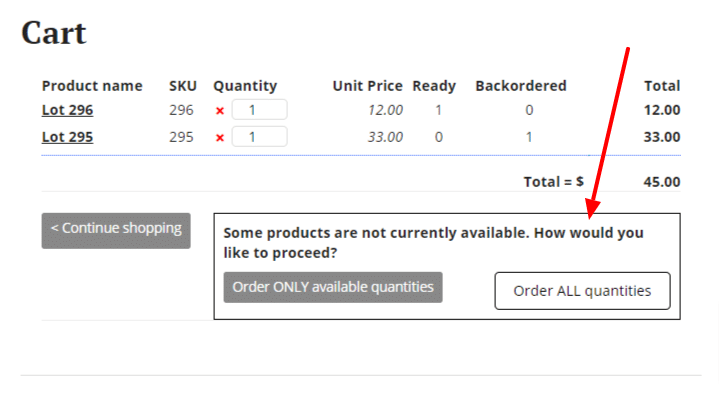
The user has two choices:
- Order only available quantities – when clicked, it will automatically change the selected product quantities in the cart to what is available, and the user is directed to the checkout.
- Order all quantities – the second backorder confirmation message shows up, or the user is directed to checkout if the message is not defined.
The second backorder confirmation message
The second message shows up when you select the Order all quantities option in the first message:
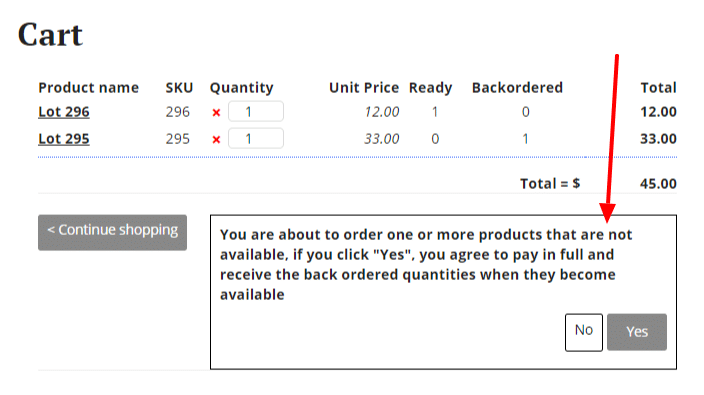
The user has two options:
- Yes – it will direct the user to the checkout to complete the backorder
- No – it will refresh the cart page to modify the Order.
